關於相片編輯器的一切
學習如何透過相片編輯器來整理、瀏覽和編輯相片。
認識相片(Photos)應用程式
移動裝置和電腦都有相片編輯應用程式。Windows和Apple電腦的預設相片編輯應用程式叫做相片(Photos)。兩種電腦上的相片應用程式並不相同,不過工作原理都相似。本課程使用Windows相片應用程式作為示範。
相片應用程式的工作原理
打開應用程式後,您會看到按照日期以網格方式排列的多張相片縮圖。如果您點擊其中一張相片,該相片會填滿整個面板並在頂端顯示一些圖標。您可以透過這些圖標進行一些快速的基本編輯,例如旋轉相片。若要查看更多編輯功能,請點擊編輯(Edit)圖標。
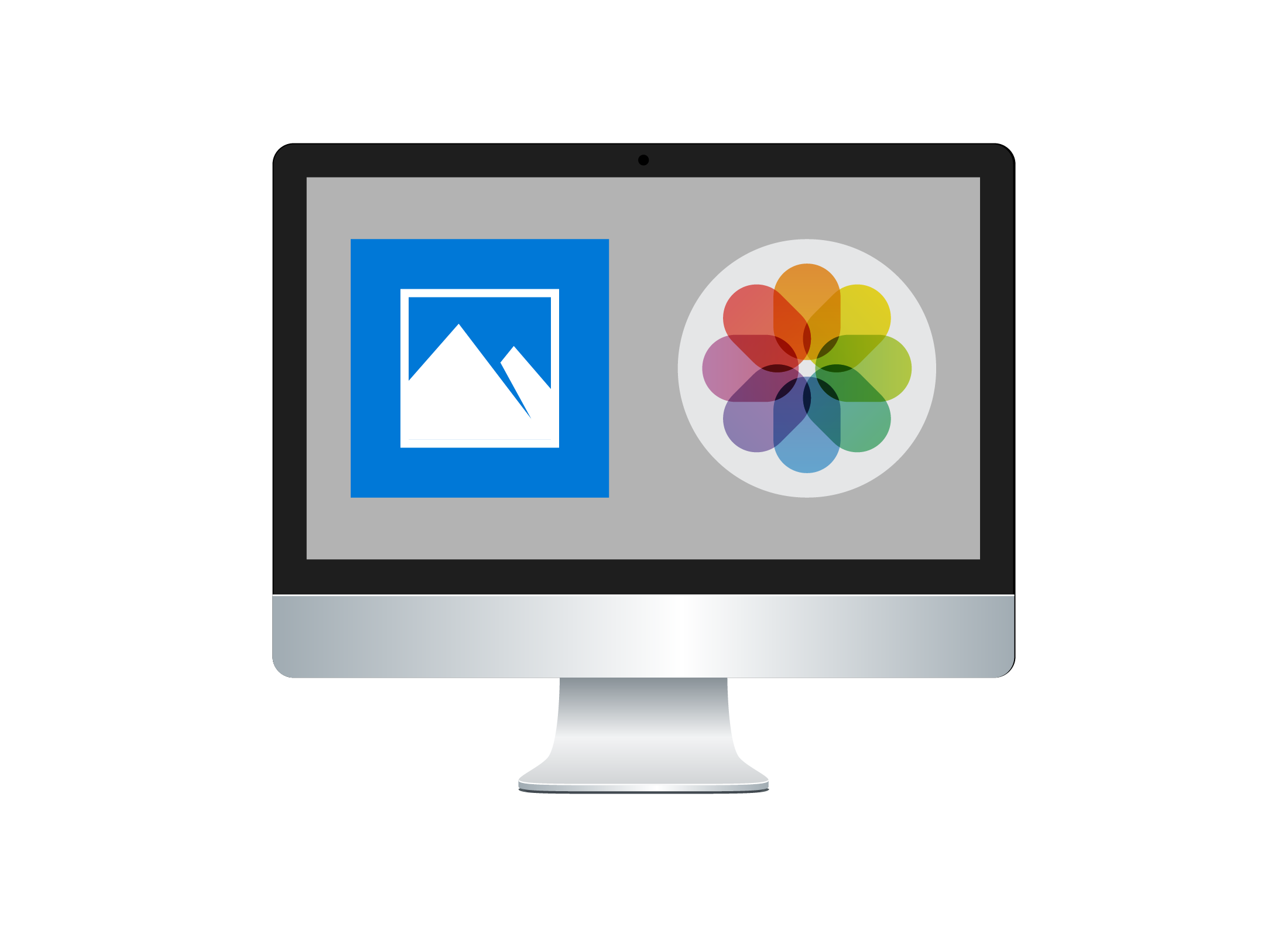
面板頂端會出現三個新功能:
- 裁剪和旋轉(Crop & rotate):翻轉或裁剪相片
- 濾鏡(Filter):使用濾鏡改變相片的藝術外觀
- 調整(Adjustments):修復紅眼,使用汙點修復(Spot fix)去除小斑點或瑕疵,調整光線、顏色和美化相片
有時,相片可能需要其他更進階的編輯和修復。為此,您可以使用進階相片編輯器,例如Pixlr、Photopea或PicsArt。您可以透過網頁瀏覽器來使用這些相片編輯器,或是下載其應用程式。
比較基本相片編輯器與進階相片編輯器
您可以用相片(Photos )應用程式進行非常基本的編輯和修復,但它可能無法提供更進階相片修復和處理所需的所有功能。例如,如果您想要電子化並修復舊相片,相片應用程式可能無法提供您需要的所有功能。
相比之下,需透過網頁瀏覽器和家用網絡連接來使用的進階相片編輯器的創意功能更加強大。這類相片編輯器適用於Windows和Apple電腦,以及移動裝置。若您付費使用某些相片編輯器,甚至還可以用更多的工具和創意功能,通常訂用費是每個月$5到$15之間。
信譽良好的在線相片編輯器不會將您的相片保存到他們自己的伺服器上,也不會出售給廣告商。事實上,該應用程式母公司的員工甚至無法看到您的相片。不但保護您的隱私,並使相片編輯器用起來更安全。在線相片編輯器沒有您相片的所有權,也不能主張這些權利。
使用免費的在線相片編輯器如Pixlr和Photopea是安全的。請檢查網址是否正確,且網頁瀏覽器的網址欄中有鎖頭或https://字樣。在上傳相片至任何在線相片編輯器前,請務必先查看其條款和條件。
相片應用程式如何在Windows電腦上運行
Windows和Apple電腦都有一個叫做「相片」(Photos)的相片編輯應用程式。兩種電腦上的相片應用程式並不相同,不過工作原理都相似。因此如果您用的是Apple電腦,仍然可以學習本課程的內容。
為讓Windows相片應用程式可以顯示您所有的相片,請將所有相片檔案放入電腦的圖片(Pictures)特定使用者資料夾中。如果要相片應用程式只顯示您的相片,請刪除「圖片」資料夾中所有您不需要的圖片、圖像或相片。
打開相片應用程式後,您會看到按照日期以網格方式排列的多張相片縮圖。點擊任一張相片,該相片會填滿整個面板並在頂端顯示一些編輯選項。
Apple電腦的用戶可以把相片放入叫做圖片(Pictures)的用戶資料夾中,同時Apple電腦也會透過相片(Photos)應用程式直接儲存和導入相片。如果您已登入您的iCloud,您電腦上的相片會跟您透過iPhone或iPad拍攝的相片一起顯示。您所有已經登入iCloud的裝置都會同步進行您所有的相片編輯。
旋轉功能
如果Windows相片應用程式裡的相片顯示為倒向一側或上下顛倒,您可以用旋轉(rotate)功能來解決。旋轉功能每次會將相片旋轉90度。請持續點擊,直到相片的方向轉正。
編輯鈕
當您點擊Windows相片應用程式的編輯(Edit)鈕時,面板右側會出現選項清單,並在頂端顯示一些新圖標。逐一點擊查看這些功能。
裁剪和旋轉(Crop & rotate)
您可以用滑桿來轉正圖像。向左或向右傾斜圖像時,圖像會略微放大,以便邊緣保持直線。您也可在此旋轉或翻轉圖像。如果要裁剪圖像,請將鼠標放在圖像的白色邊框上,拖曳出要裁剪的範圍。如果您不喜歡做出的更改,請點擊重設(Reset)鈕撤銷更改。
調整(Adjustments)
用亮度(Light)和色彩(Colour)滑桿來調整相片。如果您的相片有點過度曝光或曝光不足,這些功能就很有用。清晰度(Clarity)滑桿可以讓相片看起來更銳利。將滑桿移到正中間可以回歸相片的原始狀態。相片應用程式的調整(Adjustment )功能表的其他功能包括:
- 暗角(Vignette)滑桿,可以使相片的四角變暗
- 紅眼(Red eye)鈕可讓您修復使用閃光燈拍攝的相片中的紅眼
- 汙點修復(Spot fix)按鈕可消除相片中的瑕疵
您可以隨意嘗試這些滑桿和按鈕,不須擔心永久修改了相片。隨時點擊撤銷(Undo)鈕,即可撤銷最近一項更改。您可以點擊多次,撤銷多項更改。
點擊取消(Cancel)停止編輯相片並返回原始圖像。點擊儲存副本(Save a copy)另外儲存更改後的相片。
進階相片編輯器使用說明
有些相片有折痕一類的損壞,需要更進階的工具。進階相片編輯器可以提供這些工具,您上傳相片後,就可以用它們來處理折痕。處理折痕最有效的工具之一叫做仿製印章(Clone)工具。
怎樣用仿製印章工具來修復折痕
點選仿製印章(Clone)工具並點擊圖像中摺痕附近的位置,設定要複製的區域。確保您選擇的區域具有相似的顏色和陰影非常重要。然後沿著折痕點擊,將圖像的完好部分貼到折痕上。您可以用修復(Heal)工具來修復舊相片中的小斑點或磨損。
其他實用的在線編輯工具
在線編輯器有很多工具可供把玩。
您可用海綿(Sponge)或色彩(Colour)來修飾相片的部分區域,例如臉部或明亮的物體。
加亮/加深(Dodge/Burn)使相片的部分區域變亮或變暗,產生張力。
取代顏色(Colour Replace)可將一個特定顏色換成另一個顏色!
盡情嘗試各種可能吧!
儲存您編輯好的相片
點擊檔案(File),再點擊功能表中的儲存(Save)以儲存相片,然後選擇檔案名稱和檔案類型。
用相片編輯器處理完相片後,儲存該相片的方式可能會有所不同,具體取決於您使用的編輯器。預設情況下,您的Windows或Apple電腦的相片編輯應用程式會將您編輯過的相片另存為新的相片。
然而,您也可以用編輯過的相片取代掉原始相片。
- 點擊相片應用程式中儲存副本(Save a copy)處的箭號。
- 會出現一個僅儲存(Save)的選項。點擊這個選項即可用編輯過的相片取代掉原始相片。
- 用儲存副本(Save a copy)選項來更改相片的檔案類型。
- 會出現新的面板,您可以為相片選擇新的檔案名和檔案類型。
- 進階在線編輯器中,儲存副本(Save a copy)功能叫做另存新檔(Save as)。
- 另存新檔位於畫面頂端的檔案(File)功能表中。
注意某些檔案類型!
在線編輯器或其他進階編輯器可能希望將您的相片儲存為專有格式,這類檔案類型只能由該特定編輯器使用。您以後可以更輕鬆地對該相片進行更多編輯,但這可能代表您只能用該特定編輯器來查看相片。
例如,使用在線編輯器Pixlr時,注意不要選用PXR檔案類型。儲存為此檔案類型的相片只能用Pixlr開啟,並且無法再在您電腦上的相片編輯程式中使用。不要選用PXR,應選用JPG,這是Pixlr最佳的相片檔案類型。
有些在線編輯器會將您編輯過的相片儲存在緩存中,因此您無需每次進行編輯時都重新上傳。您可以用在線編輯器的功能表清除此緩存,然後按照螢幕上的說明進行操作。每次完成在線編輯相片後清除緩存是最安全的。
編輯過的相片應儲存在電腦的哪部分
編輯過的相片最好儲存在電腦的圖片(Pictures)特定使用者資料夾中。這樣一來,相片應用程式就能夠查找、整理和顯示該相片。